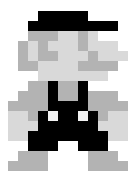VZInspector开源了
感谢大家的努力,Inspector终于开源了! Inspector是一个可以在App内部运行的debugger,功能类似Instrument,可以监测App在运行时的状态信息。最开始在项目中运用,得到了团队成员的一致认可,因此我决定将它从业务中剥离出来,希望可以复用到每个独立的工程中。
简介
VZInspector 是一个给 iOS 开发者使用的 debug 工具,包含日志查询、取色、控件检查、视觉稿比对等功能,同时提供了丰富的接口方便自行定制。
如何使用
使用 Cocoapods
pod 'VZInspector'
VZInspector 在类加载时会被自动添加至状态栏,只需确保 VZInspector 被正确添加到工程即可。
功能简介
这部分按照 VZInspector 界面上的功能区块,分别介绍 VZInspector 内置的功能以及可自定义的功能。

内存占用
App 当前内存占用显示在 Status 顶部,折线显示内存占用变化趋势。

Dashboard
这里显示一些常用信息,比如 uid、视图栈、特定 UserDefaults 的值等,默认显示设备信息和视图栈,可以通过以下代码自定义该区域内容。点击“R”按钮会重新获取该区域内容。
+ (void)setupVZInspector {
[VZInspector addObserveCallback:^NSString *{
//返回需要追加显示的信息
}];
}

自定义
在 Memory Usage 区域上面有一个自定义区域,供你放置一些开关,例如我们在这里做了环境切换、清理内存缓存的功能,环境切换功能深受测试同学喜欢。自定义示例如下:

//自定义 Dashboard 开关
[VZInspector addDashboardSwitch:@"发布环境" Highlight:productEnv?:NO Callback:^{
//按钮点击动作
}];
Log
Log 界面显示 NSLog 输出的信息,可以在不连接 Xcode 时直接查看日志,最新的日志在顶部显示。此外顶部提供了过滤功能;右下区域的三个按钮分别对应 回到顶部、打开/关闭自动刷新 和 刷新 操作。

自定义
顶部搜索框可以进行简单过滤,为了避免每次输入相同关键词,你可以用下面的代码添加关键词过滤按钮。
//设置 Log 过滤关键词
[VZLogInspector sharedInstance].searchList = @[@"keyword1", @"keyword2"];
设置好的关键词会以按钮形式显示,点击即可显示相应关键词的过滤结果。

Toolbox
Toolbox 界面提供了一些常用小工具,例如网络日志查看、控件检查、帧率监测。开关类的工具在打开时会在右上角显示 ON。

Logs
Logs 用来实时查看网络请求的状态、返回等,需要自行配置网关信息,如下所示:
+ (void)setupNetworkMonitorConfig
{
[VZInspector setShouldHookNetworkRequest:true];
[[VZNetworkInspector sharedInstance] addTransactionTitleFilter:^NSString *(VZNetworkTransaction *transaction) {
if ([transaction.request.URL.host rangeOfString:@"YourGatewayKeyword"].location != NSNotFound) {
NSString *operationType = [transaction.request valueForHTTPHeaderField:@"Operation-Type"];
if (operationType.length == 0) {
NSData *bodyData = [transaction postBodyData];
NSString *body = [[NSString alloc] initWithData:bodyData encoding:NSUTF8StringEncoding];
NSString *parten = @"operationType=([a-zA-Z0-9.]*)";
NSRegularExpression *reg = [NSRegularExpression regularExpressionWithPattern:parten options:kNilOptions error:nil];
NSTextCheckingResult* match = [reg firstMatchInString:body options:kNilOptions range:NSMakeRange(0, [body length])];
if (match) {
operationType = [body substringWithRange:[match rangeAtIndex:1]];
}
}
if (operationType.length > 0) {
return operationType;
}
}
return nil;
}];
[VZNetworkInspector setIgnoreDelegateClasses:[NSSet setWithObjects:@"ClassesYouWantToIgnore", nil]];
}

Crash
可以捕获 App 的 Crash 日志,开启方法:
//打开 crash 捕获
[VZInspector setShouldHandleCrash:YES];

Sandbox
用来展示应用沙盒文件,对于文本和图片文件,点击可以预览。
Grid
网格工具用来做视觉检查,比如简单的控件对齐、控件尺寸等。

Border
边框检查工具能显示当前界面所有控件的边框,可以用来进行视觉检查。此外你可以设置类前缀关键词,比如“O2O”,这样就会将所有“O2O”开头的类的类名显示出来。
//自定义显示类名的控件类前缀
[VZInspector setClassPrefixName:@"O2O"];

Warning
Warning 用来模拟内存警告,可以帮你验证 didReceiveMemoryWarning 里的逻辑,当打开的时候,可以在 “Memory Usage” 区域看到红色闪烁标识。

Image
Image 工具用于检查界面上的图片,比如查看图片尺寸,图片 URL。

工具栏的按钮从左到右依次为:
- 返回
- 分享,可以在手机上把当前选择的图片 AirDrop 到电脑上
- 复制,可以把选择的图片和描述复制到剪切板,再按 Ctrl+C 从模拟器复制出来
- 切换,点击切换是否开启选择模式,关闭选择模式来操作界面
选择图片后会把图片置顶显示,并显示出被裁剪的部分。
屏幕上方(或下方)显示图片和 View 的尺寸、scale、宽高比,图片帧数。另外 O2O 中额外增加了图片 URL 的显示。

如果点击的位置有多个重叠的图片,可以多次点击来切换选择的图片。
Location
Location 工具用来模拟经纬度,打开开关后输入经纬度即可。界面上也提供了一些常用城市的经纬度。

FrameRate
帧率监测工具可以将帧率显示在状态栏上。注:模拟器无法精准检测帧率,仅在真机上有效。

ColorPicker
提供屏幕取色的功能。
- 按像素取值,并将颜色展示在下面控制板
- 拖动底部的slider可以控制放大倍率(5 ~ 30倍)
- 拖动取色器可以移动取色的位置,在取色器外滑动可以慢速移动,方便按像素取值移动

Design
提供设计稿对比工具。演示可以查看这个 视频
- 将设计稿存入相册后,点击选图,选中设计稿。
- 打开调整开关,调整设计稿的透明度、大小和位置。
- 关闭开关可以正常操作界面,并对比与设计稿的差异。
Plugin
插件界面方便你在 VZInspector 中放置自己开发的插件,如下图所示。这部分完全是业务相关的工具,可以使用下面的代码进行自定义。

//添加自定义插件
VZInspectorToolItem *scan = [VZInspectorToolItem itemWithName:@"scan" icon:icon callback:^{
//按钮点击动作
}];
[VZInspector addToolItem:scan];